Cara Install VirtualBox
بِسْمِ اللّهِ الرَّحْمَنِ الرَّحِيْم
Assalamu’alaikum Wr. Wb
Blog Si Taufik – VirtualBox merupakan sebuah aplikasi yang memungkinkan kita untuk menginstall Os didalam Os, membuat komputer virtual didalam komputer. Aplikasi ini akan sangat memudahkan kita dalam mencoba menjalankan Os lain dan mempelajari nya. Misalkan cobt menggunakan Os windows 7, ingin melihat bagaimana tampilan Windows 8, cobt dengan mudah bisa menjalankan Os windows 8 di Pc/Laptop cobt yang Os nya Windows 7 dengan bantuan Aplikasi VirtualBox.
Tidak hanya itu cobt juga bisa menjalankan Os yang berbeda sekalipun, misalnya menjalankan Os Linux pada Pc/Laptop cobt yang Os nya Windows. Dengan Bantuan Aplikasi ini, cobt juga dapat mempelajari jaringan dengan mengkoneksikan Os host (Os yang digunakan sebagai Os Bawaan) dengan Os Guest (Os yang berjalan di VirtualBox), dengan cara mengkonfigurasika alamat IP kedua Os tersebut di jaringan yang sama.
Nah…! Untuk cobt yang ingin menginstall VirtualBox silahkan ikuti langkah-lankah dibawah ini, bagi yang belum memiliki masternya silahkan terlebih dahulu mengdownloadnya di link berikut :
Langkah-Langkah Menginstall VirtualBox
1. Download VirtualBox dengan cara pilih sesuai dengan tipe OS yang Anda gunakan. Jika cobt menggunakan windows pilih “VirtualBox 4.0.4 for Windows host”.
2. Kemudian jalankan file installer-nya. Klik Next> pada saat VirtualBox Setup Wizard muncul.
3. Lalu pilih lokasi instalasinya (*Misalnya di partisi C). Setelah itu Klik Next>
4. Pilih fitu-fitur apa saja yang ingin cobt install. dan Klik Next>, untuk melanjutkan
5.Silahkan cobt beri tanda centang pada kotak yang disediakan untuk dibuat shortcut . Kemudian klik Next>.
6. Maka akan muncul peringatan bahwa “koneksi internet akan diputuskan sementara selama proses instalasi”. Klik saja Yes>.
7. Langkah selanjutnya untuk memulai proses instalasi Klik Install .
8. Jika muncu User Account Control seperti gambar dibawah, klik saja Yes.
9. Sampai disini cobt telah berhasil meng-install VirtualBox. Silahkan cobt klik Finish untuk menjalankan program VirtualBox.
Ok cobt sampai disini dulu ulasan mengenai cara install VirtualBox, di lain kesempatan dan waktu kita kan bertemu lagi di ruang yang sama. Insyaallah. Jika ini bermanfaat silahkan share ke cobt-cobt lainnya dan jangan lupa untuk memberikan komentar di bawah ini yah..
Selamat Mencoba & Semoga Bermanfaat
“ Tinggalkan Sebuah Komentar Anda Berupa Kritik/Saran Yang Bersifat Membangun”
Wassalam


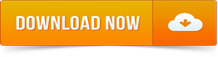









Enakan pakai virtual box sih :D
ReplyDeletetapi jadi terbatas :/
wah tutorianya mantap gan :D
ReplyDeletewah keren nih
ReplyDelete